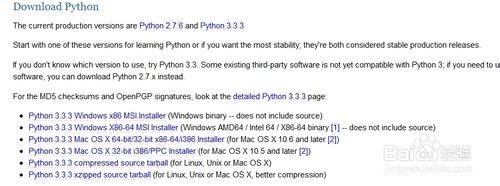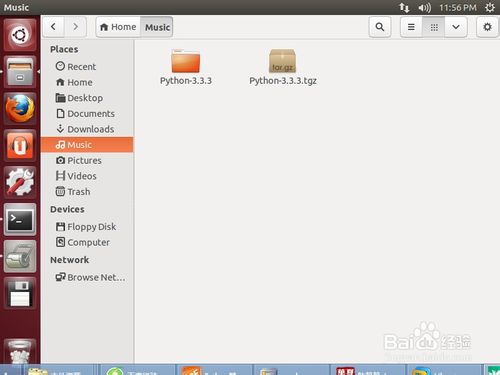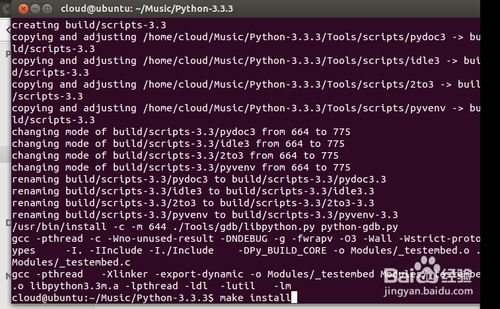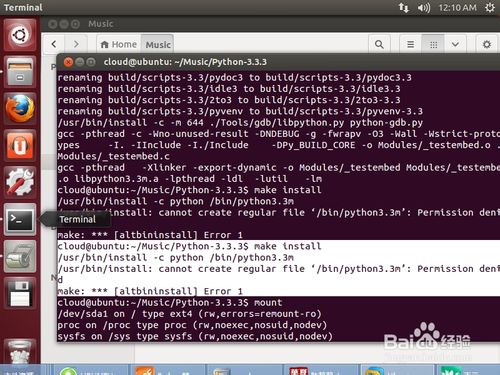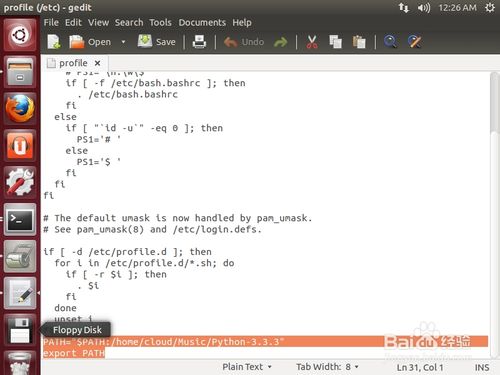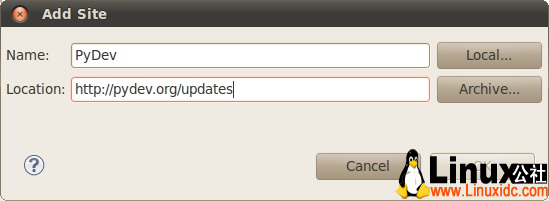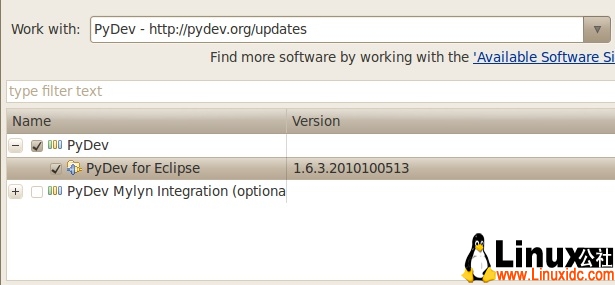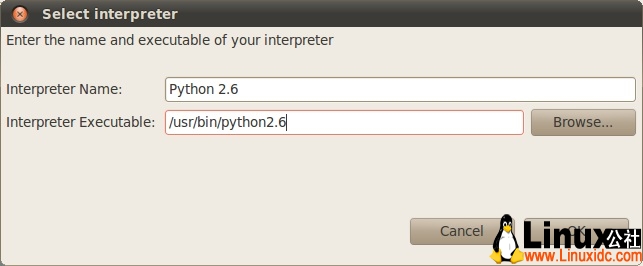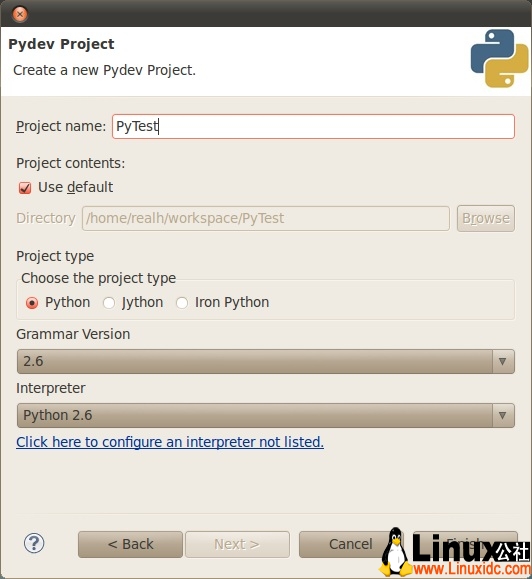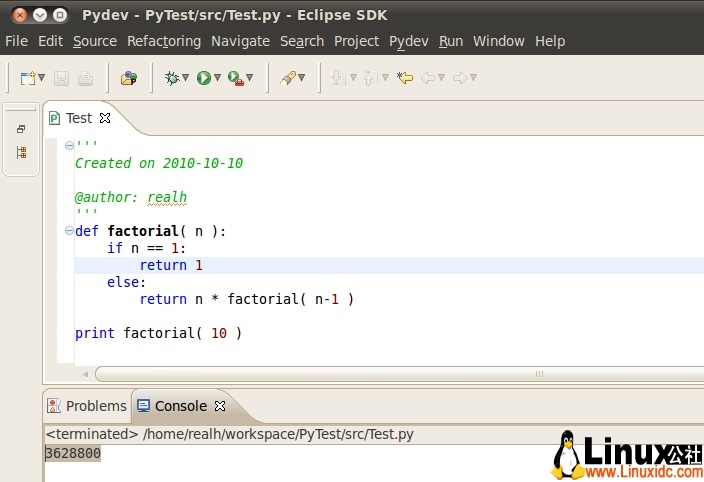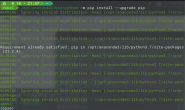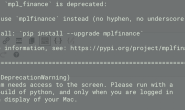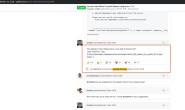1.下载源代码 http://www.python.org
2.安装
$ tar -jxvf Python-2.7.3.tgz
$ cd Python-2.7.3
$ ./configure
$ make
$ make install
- 测试
在命令行下输入python,出现python解释器即表示已经正确安装。
在suse10或rhel5(es5)下系统默认已经装了python但版本是2.4.x;本次安装后在shell中输入
#python
会发现显示结果:
python
Python 2.4.3 (#1, Dec 11 2006, 11:38:52)
[GCC 4.1.1 20061130 (Red Hat 4.1.1-43)] on linux2
Type “help”, “copyright”, “credits” or “license” for more information.
版本还是2.4.x的
解决办法:
#cd /usr/bin
#ll |grep python//查看该目录下python
#rm -rf python
#ln -s PREFIX/Python-2.5.2/python ./python//PREFIX为你解压python的目录
#python
python
Python 2.5.2 (#1, Dec 11 2006, 11:38:52)
[GCC 4.1.1 20061130 (Red Hat 4.1.1-43)] on linux2
Type “help”, “copyright”, “credits” or “license” for more information.
OK!问题解决!
问题描述:
Ubuntu 12中默认就自带了python的2.7版本,我自己安装了一个python3.2的版本,可是如果你不设置环境变量,那么在终端中运行的python都是系统默认的版本,这样就会导致3.2的程序在终端下无法运行,没有办法必须要将默认的python版本换到3.2.
问题分析:
其实在linux系统中多个python版本是可以共存的,只不过在终端中运行的时
候,输入 python2.7 或者 python3.2 就能进入不同的版本了,而且在你的*.py文件中可以用
#!/usr/bin/python
来指定程序的解释器版本,不过这样使用起来有些不方便,所以就把/usr/bin/python这个快捷方式的指向修改下好了。
解决方法:
: ~$ sudo rm /usr/bin/python
:~$ sudo ln -s /usr/include/python3.2 /usr/bin/python
这样在终端中输入python默认就是 3.2版本了
下面是图解版。。。
-
python安装包的下载
自己去官网下:http://www.python.org/getit/