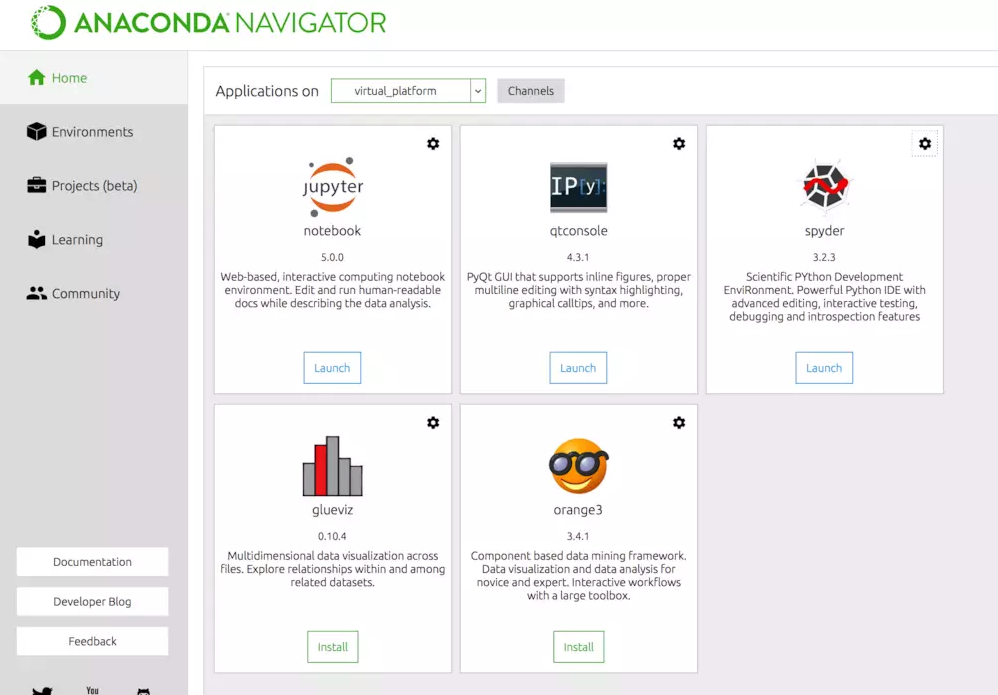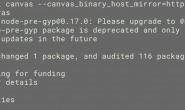> 开发笔记 > 基于mac系统Anaconda TensorFlow安装 以及 pycharm配置 打算使用Anaconda来安装tensorflow 。官网教程如下,(可能要FQ)
https://www.tensorflow.org/install/
找了几篇文章参考下,基本没有太多问题,也都差不多。(TODO: 后续有时间再精编一下)
第一步:Anaconda的安装
Anaconda的下载页参见官网下载,Linux、Mac、Windows均支持。https://www.anaconda.com/download/#macos
下载时,会发现有两个不同版本的Anaconda,分别对应Python 2.7和Python 3.6,这里选择Python 3.6版本。
下载后直接安装,建议按照默认设置安装,仅为个人(Install for me only)安装(硬盘容量不够时会出现无法为个人安装的情况,如遇到请先清理下硬盘,释放足够的空间)
安装后尝试如下命令
source ~/.bash_profile
conda --version如果出现
conda --version
conda 4.5.11
表示安装成功,如果没有,则需配置环境变量
vim ~/.bash_profile
添加以下命令
export PATH="/Users/nick(你自己的安装路径)/anaconda3/bin:$PATH "
vim使用:wq命令保存退出
source $HOME /.bash_profile
最后验证是否加入成功
echo $PATH
/Users/nick/anaconda3/bin: ~/anaconda3/bin :~/anaconda3/bin :/usr/local/bin :/usr/bin :/bin :/usr/sbin :/sbin
再次测试conda --version命令是否安装成功,如果成功,我们继续用以下命令修改conda的镜像源。
conda config --add channels https:
conda config --set show_channel_urls yes
此时你的~/目录下会生成.condarc文件,内容如下:
channels:
- https:
- defaults
ssl_verify: true
show_channel_urls: true
用vim ~/.condarc命令进入vim编辑器,删除其中的第三、第四行,然后:wq保存,最终版本文件如下:
channels:
- https:
show_channel_urls: true
用命令 conda info 查看当前配置信息,内容如下,即修改成功,关注 channel URLs 字段内容
$ conda info
Current conda install:
platform : osx-64
conda version : 4.3 .30
conda is private : False
conda-env version : 4.3 .30
conda-build version : 3.0 .27
python version : 3.6 .3 .final.0
requests version : 2.18 .4
root environment : /Users/ nick/anaconda3 (writable)
default environment : /Users/ nick/anaconda3
envs directories : /Users/ nick/anaconda3/envs
/Users/nick/.conda/envs
package cache : /Users/ nick/anaconda3/pkgs
/Users/nick/.conda/pkgs
channel URLs : https:
https:
config file : /Users/ nick/.condarc
netrc file : None
offline mode : False
user-agent : conda/4.3 .30 requests/2.18 .4 CPython/3.6 .3 Darwin/16.7 .0 OSX/10.12 .6
UID:GID : 501 :20
第二步:配置文件下载
从以下链接下载Mac对应的配置文件(virtual_platform_mac.yml)https://pan.baidu.com/s/1jICcVf4
第三步:新建OpenCV环境
用下面命令建立一个新的环境
conda env create -f /Users/nick/***你的路径/Installations/virtual_platform_mac.yml
然后就是静静的等待
........
jupyterlab-0.2 100 % |
odo-0.5 .1 -py35 100 % |
scikit-image-0 100 % |
spyder-3.2 .3 -p 100 % |
blaze-0.11 .3 -p 100 % |
jupyter-1.0 .0 - 100 % |
If this is your first install of dbus, automatically load on login with :
mkdir -p ~/Library/LaunchAgents
cp /Users/nick/anaconda3/envs/virtual_platform/org.freedesktop.dbus-session.plist ~/Library/LaunchAgents/
launchctl load -w ~/Library/LaunchAgents/org.freedesktop.dbus-session.plist
If this is an upgrade and you already have the org.freedesktop.dbus-session.plist loaded:
launchctl unload -w ~/Library/LaunchAgents/org.freedesktop.dbus-session.plist
cp /Users/nick/anaconda3/envs/virtual_platform/org.freedesktop.dbus-session.plist ~/Library/LaunchAgents/
launchctl load -w ~/Library/LaunchAgents/org.freedesktop.dbus-session.plist
按照安装完成的提示,我这里是第一次安装,运行上面提示的命令:
mkdir -p ~/Library/ LaunchAgents
cp /Users/nick/anaconda3/envs/virtual_platform/org.freedesktop.dbus-session.plist ~/Library/ LaunchAgents/
launchctl load -w ~/Library/ LaunchAgents/org.freedesktop.dbus-session.plist
激活空间
source activate virtual_platform
配置完成后,打开Anaconda可以选择我们需要的环境了
作者:Nick_iOS
下载anaconda,官网下载最新版本,带界面。地址:https://www.continuum.io/downloads
安装下载的anaconda的pkg安装包,一路同意。
程序会自动在bash_profile中添加环境变量的配置,需要source一下。
添加清华大学的镜像源,这样会在~目录下生成一个.condarc的文件。
conda config --add channels https:
conda config --set show_channel_urls yes
5. 查看cat .condarc的内容。
channels:
- https:
- defaults
ssl_verify: true
show_channel_urls: true
6. 一般命令。
conda list
conda list -n python34
conda search numpy
conda install -n python34 numpy
conda update -n python34 numpy
conda remove -n python34 numpy
7. 可以看一下python的版本。
python --version
Python 2.7 .13 :: Anaconda 4.4 .0 (x86_64 )
8. 安装tensorflow 的环境。
conda create -n tensorflow python=2.7
此时会下载相关的安装包,如下:
certifi: 2016.2 .28 -py27_0 https: //mirrors.tuna.tsinghua.edu.cn/anaconda /pkgs/free
openssl: 1.0 .2 l-0 https: //mirrors.tuna.tsinghua.edu.cn/anaconda /pkgs/free
pip: 9.0 .1 -py27_1 https: //mirrors.tuna.tsinghua.edu.cn/anaconda /pkgs/free
python: 2.7 .13 -0 https: //mirrors.tuna.tsinghua.edu.cn/anaconda /pkgs/free
readline: 6.2 -2 https: //mirrors.tuna.tsinghua.edu.cn/anaconda /pkgs/free
setuptools: 36.4 .0 -py27_0 https: //mirrors.tuna.tsinghua.edu.cn/anaconda /pkgs/free
sqlite: 3.13 .0 -0 https: //mirrors.tuna.tsinghua.edu.cn/anaconda /pkgs/free
tk: 8.5 .18 -0 https: //mirrors.tuna.tsinghua.edu.cn/anaconda /pkgs/free
wheel: 0 .29.0 -py27_0 https: //mirrors.tuna.tsinghua.edu.cn/anaconda /pkgs/free
zlib: 1.2 .11 -0 [https: //mirrors.tuna.tsinghua.edu.cn/anaconda /pkgs/free ](https: //mirrors.tuna.tsinghua.edu.cn/anaconda /pkgs/free )
9. 激活tensorflow
$ source activate tensorflow
$ (tensorflow) ➜ ~ export TF_BINARY_URL=https://storage.googleapis.com/tensorflow/mac/cpu/tensorflow-0.10.0-py2-none-any.whl
$ (tensorflow) ➜ ~ pip install --ignore-installed --upgrade $TF_BINARY_URL
10. 想要试用spyder来编辑py文件,还是需要在tensorflow的环境中安装spyder,因为安装的tensorflow并没有存在于conda list中,所以需要在环境中安装。安装方法是anaconda navigate中选择环境,然后安装spyder。
11. 重启tensorflow环境,打开spyder即可!
作者:Jamosf
最近在跟cs231n,官方推荐的是Python 2.7,因为Python 3有些特性向下不兼容。但另一方面感觉Python 3会是将来的主流,所以PC上要经常切换Python版本。
Mac本身自带Python 2.7,但安装numpy等等科学计算包又很麻烦,幸运的是发现了神器——Anaconda。
Anaconda简介
图形化操作(17/05/05更新)
打开Anacoda,先选左侧Environment,然后中栏下部Create,然后新环境命名及选择Python版本。(见下图)
安装Python 2.7
安装Python 3.6
conda create –name python36 python=3.6
目的是创建一个新的Python 3.6的环境。然后,终端会请求安装新的包到目录/Applications/anaconda/envs/python36下,按y同意请求(Anaconda之前选择装在了应用程序下,其实Python 3的包就单独装在…/envs/下)。
激活Python 3.6
source activate python36
激活后,会发现terminal输入的地方多了python36的字样, 再输入
python –version
可以看到系统已经成功切换到了Python 3.6的环境。
回退Python 2.7
source deactivate python36
可以看到系统退回Python 2.7环境
小结
# 安装好后,使用activate激活某个环境
# 此时,再次输入
# 如果想返回默认的python 2.7环境,运行
# 删除一个已有的环境
# 其他指令
参考文章
安装流程:
1.下载适用的安装包
网址:https://www.anaconda.com/download/#macos
2.双击安装
1>回答简介,自述和许可证屏幕上的提示。
2>可以自己选择安装的位置
3>点击安装
3.安装成功,打开anaconde
问题:在终端输入conda 无法识别这个命令。
检查环境变量:
sudo vi ~/.bash_profile
如果环境变量中没有conda那么要手动添加
export PATH=”/Users/anaconda3/bin:$PATH”(这里要填写自己的路径哦)
刷新环境变量:
source ~/.bash_profile
再查看 conda list ok啦~
常用操作命令:
一、环境操作
1.查看环境管理的全部命令帮助:
conda env -h
2.查看当前系统下的环境:
conda info -e
3.创建环境:
conda create env_name (env_name)是环境名称,这条命令将会给Biopython创建一个新的环境,位置在Anaconda安装文件的/envs/snowflakes
创建指定python版本的环境:
conda create env_name python=3.6 (3.6为python的版本,根据自己的需要更改)
创建包含某些包的环境:
conda create env_name numpy scipy
创建指定python版本下包含某些包的环境:
conda create env_name python=3.6 numpy scipy
激活(进入)某个环境:
新的开发环境会被默认安装在conda目录下envs文件目录下,你可以指定一个其他的路径;
如果没有指定安装python的版本,conda会安装最初安装conda时所装的那个版本的python。
windows:
activate env_name
mac:
source activate env_name
退出某个环境:
deactivate env_name
复制某个环境:
conda create new_env_name old_env_name
删除某个环境:
conda remove env_name
二、包管理
查看已安装的包:
conda list
查看指定环境下的包:
conda list -n xxx
查找包:
conda search xxx
更新包:
conda update xxx
安装包:
conda install xxx
pip install xxx
指定的安装环境:
conda install -n env_name xxx
安装anaconda发行版中所有的包:
conda install anaconda
卸载包:
conda remove xxx
三、管理conda
检查conda版本:
conda –version
升级当前版本的conda:
conda update conda
作者:Trouble_QinQinQin
还是那句话,网上给出了很多栗子,但是有不足之处,要么报错,要么讲的不够详细。我之前在win10上用anaconda装过,感觉Mac 的安装更容易一些
2、 百度搜索anaconda,进官网选择安装Mac版本下载,一直点继续安装就可以 ————网址
3、 打开Mac的finder找到终端并打开
4、在终端里输入 conda create -n tensorflow python=3.4
5、等待……然后输入 Y 确定
6、在终端里输入
source activate tensorflow
9、 打开anaconda——TensorFlow——ipython,输入import tensorflow,看看是不是可以了?
10、 下载安装pycharm,这个我就不说了
11、 新建工程,目录最好自己设置一下,以后找,py文件好找;然后选择interpreter,选择anaconda3下的tensorflow下 的Python3.4.5或者Python都行,点击确定,
12、 建议、 尽量在白天安装,下载速度是晚上的n倍啊~~~,进;安装命令尽量一字不差的按照我说的输入。
作者:谛听先生和橘子小姐
Cannot uninstall ‘numpy’.Could not install packages due to an EnvironmentError: 21 天入门机器学习 少将,关注Web全栈开发、项目管理,持续不断的学习、努力成为一个更棒的开发,做最好的自己,让世界因你不同。